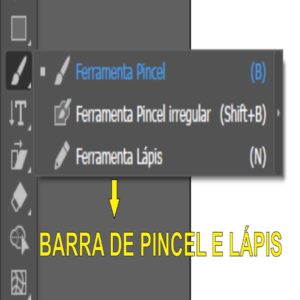Introdução ao Illustrator
tutorial do adobe illustrator passo a passo
Todas as suas noções básicas e muito mais
A princípio o layout do menu e da caixa de ferramentas do Illustrator é consistente com seus outros irmãos do Adobe Creative Cloud. Se você já usou o Photoshop ou o Premiere antes, usar o Illustrator deve ser intuitivo. Se você nunca usou nenhum produto Adobe antes, entretanto, a interface pode ser um pouco estonteante.
A interface do Adobe Illustrator pode ser facilmente dividida em pequenas categorias que podem ser mais facilmente compreendidas.
Sendo assim, começaremos primeiro com a caixa de ferramentas principal no lado esquerdo da tela e, a partir daí, trabalharemos no espaço de trabalho.
A caixa de ferramentas
 Em primeiro lugar a caixa de ferramentas principal está localizada no lado esquerdo da tela por padrão. A caixa de ferramentas contém a maioria das ferramentas que você usará. O Illustrator tem um total mais de 60 ferramentas para escolher, mas nem todas elas são imediatamente visíveis. As ferramentas marcadas com um pequeno triângulo no canto inferior direito do ícone têm ferramentas adicionais relacionadas disponíveis. Para acessar essas ferramentas relacionadas, clique e segura o ícone de uma ferramenta. Observe que a localização exata dessas ferramentas muda de versão para versão do Adobe Illustrator, mas as ferramentas nunca desaparecem.
Em primeiro lugar a caixa de ferramentas principal está localizada no lado esquerdo da tela por padrão. A caixa de ferramentas contém a maioria das ferramentas que você usará. O Illustrator tem um total mais de 60 ferramentas para escolher, mas nem todas elas são imediatamente visíveis. As ferramentas marcadas com um pequeno triângulo no canto inferior direito do ícone têm ferramentas adicionais relacionadas disponíveis. Para acessar essas ferramentas relacionadas, clique e segura o ícone de uma ferramenta. Observe que a localização exata dessas ferramentas muda de versão para versão do Adobe Illustrator, mas as ferramentas nunca desaparecem.
ferramenta Seleção principal adobe illustrator tutorial
A ferramenta Seleção principal (a ferramenta “seta preta que está acima desta caixa”) é usada para escolher objetos inteiros na prancheta. Esses objetos geralmente são criados por uma das ferramentas do Draw. Logo depois que o objeto é selecionado, ele pode ser manipulado. Assim sendo, ao selecionar um objeto usando esta ferramenta, você normalmente encontrará o objeto encerrado em um retângulo chamado de “caixa delimitadora”.
ferramenta Seleção direta adobe illustrator tutorial
Logo após, veremos a ferramenta Seleção direta / grupo (a ferramenta “seta branca”). Quase todos os objetos criados no Illustrator são feitos de “pontos âncora”. A saber esses pontos de âncora são basicamente pontos em um plano que formam uma linha, com a ressalva de que essas âncoras também ajudam a definir a forma como a linha se curvará. A ferramenta Seleção direta permite que você manipule uma ou mais dessas âncoras para alterar seu objeto para obter a forma desejada.
ferramenta Seleção de grupos e laço adobe illustrator tutorial
As duas últimas ferramentas de Seleção são ambas ferramentas de “laço” e funcionam exatamente da mesma forma que suas contrapartes de “seta”. A única diferença é que eles podem selecionar formas mais arbitrárias, em vez de apenas retângulos e quadrados, ao selecionar objetos e âncoras.
Ferramentas de Desenho do Adobe Illustrator
Confira as barras de ferramentas de forma expandidas
Ademais nesta barra de ferramentas está dividida em quatro sub-grupos. São eles:
Ferramenta de caneta adobe illustrator tutorial
A primeira ferramenta neste conjunto de ferramentas é a ferramenta Caneta. Não se deixe enganar pelo nome! A ferramenta Caneta desenha linhas, mas de uma maneira única. A ferramenta Caneta é uma das ferramentas mais úteis, embora complicadas, para usar em produtos Adobe. Marcar dois pontos na prancheta com a ferramenta Caneta cria uma linha reta, mas você também pode ajustar a linha para criar uma curva, manipulando os pontos de ancoragem. As ferramentas de Caneta expandidas permitem adicionar e subtrair pontos de ancoragem para um objeto. A “seta circunflexa” converte um ponto de canto em uma curva ou vice-versa.
Ferramenta de forma adobe illustrator tutorial
 O segundo conjunto de ferramentas de desenhar é o conjunto de ferramentas Forma. Clicar e arrastar enquanto usa essas ferramentas cria as formas indicadas imediatamente, enquanto clicar uma vez abre uma lista de opções que podem ser alteradas para criar um objeto mais de acordo com suas especificações.
O segundo conjunto de ferramentas de desenhar é o conjunto de ferramentas Forma. Clicar e arrastar enquanto usa essas ferramentas cria as formas indicadas imediatamente, enquanto clicar uma vez abre uma lista de opções que podem ser alteradas para criar um objeto mais de acordo com suas especificações.
Ferramenta pincel e lápis adobe illustrator tutorial
Posteriormente a ferramenta de formas vem a ferramenta de desenhar Pincel com a ferramenta de lápis integrada. Essas ferramentas desenham linhas na prancheta. A ferramenta Pincel é usada para caligrafia, arte dispersa ou pinceladas padronizadas. Os atributos da ferramenta Pincel podem ser alterados clicando duas vezes em seu ícone. A ferramenta Lápis é para desenho de linha de estilo livre (em oposição à ferramenta Caneta).
Ferramenta de tipo adobe illustrator tutorial
A Última ferramenta desenhar é a ferramenta Tipo. Ele permite que você coloque texto em algum lugar da tela, mas as ferramentas de tipo expandidas oferecem muito mais possibilidades para posicionar o texto. A primeira ferramenta expandida restringe o texto dentro de um objeto que você criou. A segunda faz com que o texto siga um caminho que você criou. O caminho pode ser qualquer coisa, desde um simples quadrado até uma linha curvilínea dançando ao redor da prancheta. E finalmente a terceira ferramenta de tipo ela faz o texto, mas na vertical.
Ferramentas de manipulação
Ferramentas de manipulação expandidas
 A primeira ferramenta de manipulação que examinaremos é a ferramenta girar, isto é, ferramenta de rotação, que gira um objeto em torno de seu eixo de rotação selecionado. A próxima ferramenta de girar expandida é a ferramenta dimensionar, que estica e gira as formas em designs exclusivos.
A primeira ferramenta de manipulação que examinaremos é a ferramenta girar, isto é, ferramenta de rotação, que gira um objeto em torno de seu eixo de rotação selecionado. A próxima ferramenta de girar expandida é a ferramenta dimensionar, que estica e gira as formas em designs exclusivos.
A terceira ferramenta é a ferramenta refletir. Contudo com essa ferramenta você irar girar o objeto escolhendo um ponto de giro em qualquer lugar da prancheta. A última ferramenta Expandida inclinar, com toda certeza já é possível saber a sua funcionabilidade, ela inclinará seu objeto.
A ferramenta Mistura combina dois ou mais objetos e suas cores para obter efeitos que, de outra forma, seriam difíceis de criar. A ferramenta trace traça silhuetas.
Ferramentas diversas
Borracha – clica e arrasta sobre o objeto selecionado e apagará onde ele passar por cima
Tesoura – diferente de outros programas que a tesoura recorta o objeto, no Illustrator ela apaga os pontos de âncora.
Ferramenta construtor de formas – cria forma a partir de conjunto de linha de modo fechado: ex um quadrado de linha.
Gradiente – A paleta Gradiente ajuda a criar gradientes dentro de um objeto ou ajustar um gradiente atual. As cores padrão do gradiente são pretos e brancos, mas podem ser ajustadas arrastando-se as cores da paleta de cores para o controle deslizante da paleta de gradiente. A forma como o gradiente vem e até onde as cores se estendem também pode ser manipulada.
Malhas – ferramenta de malha é um objeto multicolor no qual as cores podem fluir em diferentes posições e fazer transições suaves de um ponto para outro.
Para criar você clica na ferramenta de malha e seleciona uma cor de preenchimento para os pontos de malha e logo após, clique no local desejado para adicionar as malhas. Clique com a tecla SHIFT pressionada parra adicionar um ponto de malha sem alterar a cor de preenchimento atual.
Conta-gotas, que permite obter uma amostra de uma cor de qualquer lugar da prancheta e reutilizar essa cor em outro lugar.
A ferramenta Largura permite criar um traçado com largura variável.
E a última ferramenta neste tutorial é a ferramenta mesclagem ela une dois ou mais objetos que estão selecionado.