Curso Básico Sony Vegas Pro - Aula01
Apresentação da tela inicial
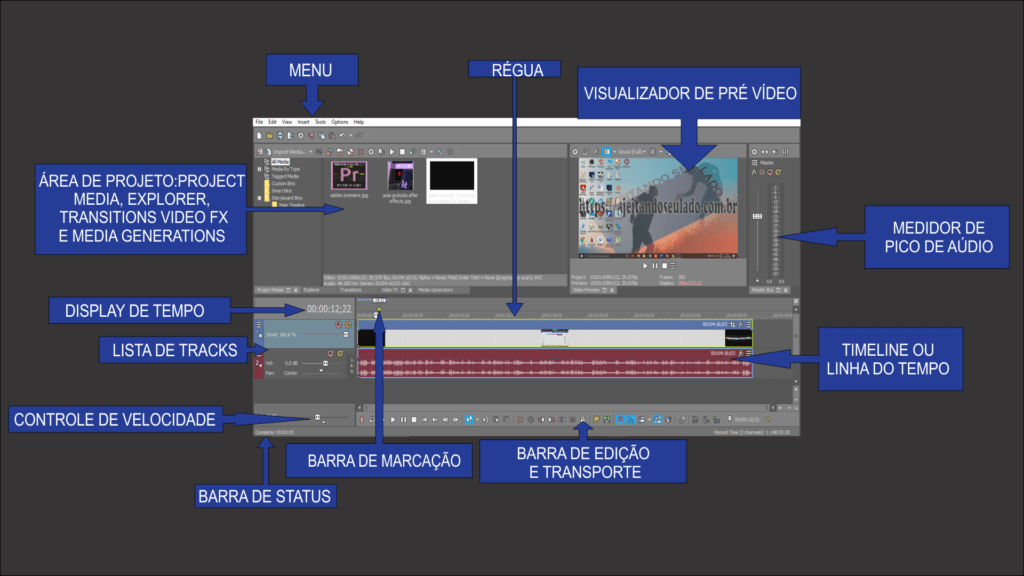
A janela do VEGAS Pro é onde você edita seu projeto e a tela é dividida em várias áreas.
A lista de trilhas, linha do tempo e seções da área de encaixe da janela podem ser dimensionadas de acordo com suas preferências arrastando o divisores entre eles ou usando F11:
F11 → minimiza e restaura a área de encaixe da janela.
Shift + F11 → minimiza e restaura a lista de trilhas.
Ctrl + F11 →maximiza e restaura a linha do tempo vertical e horizontalmente (área de encaixe da janela e lista de trilhas ficará oculto).
Há momentos em que você não precisa de acesso rápido a todos os vários botões da IU. Alguns botões você usará todo o tempo enquanto outros apenas ocasionalmente. Várias áreas da interface do usuário foram projetadas para que você possa personalizar quais os botões são exibidos por padrão.
O acesso aos botões que não são exibidos atualmente pode ser obtido por meio do botão hamburguer
O botão Hambúrguer também dá acesso ao comando Editar Conjunto de Botões Visíveis, que permite controlar quais botões são exibidos por padrão.
Dica: em todo o manual e no sistema de ajuda, as descrições dos recursos são baseadas em botões visíveis. Para acessar um botão não exibido atualmente:
- Clique no botão Hambúrguer
- Clique no comando no menu pop-up para executar a ação daquele botão.
Para escolher quais botões são exibidos por padrão:
- Clique no botão Hambúrguer
- e escolha Edit Visible Button set
- Clique na caixa de seleção de qualquer botão que deseja exibir por padrão.
Barra de Menu Principal Vegas Pro
Na barra de menu principal, escolha Options para alternar a exibição da barra de ferramentas acesso rápido.
A barra de ferramentas contém botões que permitem selecionar comandos usados com frequência rapidamente. Você pode personalizá-lo por adicionar, remover ou reordenar botões.
Observação: entraremos mais em detalhes mais a frente
New empty project
Cria um novo projeto em branco usando as configurações padrão.
Open
abre um projeto existente ou arquivo de mídia. “Abrindo um projeto ou arquivo de mídia”
Save
Salva o projeto atual.
Render as
Salva seu projeto em um novo formato como um único arquivo.
Properties
Abre a caixa de diálogo Propriedades do Projeto permitindo que você faça
mudanças no projeto atual.
Cut
Exclui e copia a seleção de evento atual para a área de transferência.
Copy
Copia a seleção do evento atual para a área de transferência.
Paste
Cola o conteúdo da área de transferência na posição atual do cursor.
Undo
Reverte a última ação executada.
Redo
Reverte a ação do comando Desfazer.
Interactive tutorials
Inicia um guia interativo que mostrará cada parte do VEGAS
Interface Pro e ensina como criar projetos.
What’s this help
Exibe ajuda
Ferramenta de Edição Vegas Pro
Editing tool
Escolha Edit> editing tool e selecione uma ferramenta no submenu para alterar a ferramenta ativa.
Normal edit tool
Para usar a ferramenta Normal escolha editing tool no menu Edit e escolha Normal no submenu.
Essa ferramenta oferece mais flexibilidade durante a edição; seleção, navegação do projeto, edição da maioria dos envelopes, etc. Apenas as funções que você não pode executar no modo de edição normal:
- A seleção de caixa;
- Ampliação de caixa;
- Múltipla seleção do ponto do envelope.
Seleção de eventos
Clique em um evento para selecioná-lo. Segure Ctrl enquanto clica para selecionar vários eventos, ou segure Shift para selecionar todos os eventos entre o primeiro e último evento em que você clica.
Movendo eventos
Selecione eventos e arraste-os ao longo da linha do tempo.
Alterar a duração de um evento
Arraste qualquer borda de um evento para alterar seu comprimento. A borda do evento se ajustará às linhas da grade se o ajuste estiver ativado. Segure o Tecla Shift enquanto arrasta para suspender temporariamente o encaixe.
Clique na seta para baixo
ao lado da ferramenta Normal na barra de edição e transporte, escolha uma ferramenta do menu para selecionar o modo que será usado para editar eventos.
Normal Edit Tool
Use para selecionar, mover e aparar as extremidades dos eventos.
Clique em um evento para selecioná-lo. Segure Ctrl enquanto clica para selecionar vários eventos, ou segure Shift para selecionar todos os eventos entre o primeiro e o último evento em que você clicar.
Selecione eventos e arraste-os ao longo da linha do tempo para movê-los.
Arraste qualquer borda de um evento para alterar seu comprimento. A borda do evento irá ajustar às linhas da grade se o ajuste estiver ativado. Segure a tecla Shift enquanto arrasta para suspender temporariamente o encaixe.
Shurffle Tool
Use para reorganizar eventos na linha do tempo.
Clique com o botão direito e arraste um evento para um novo local na linha do tempo (timeline) e escolha shuffle events no menu de atalho shuffle events quando a ferramenta Shuffle Tool não estiver ativa.
Slip Tool
Use para deslizar a mídia de um evento sem mover o evento na timeline
Segure Alt enquanto arrasta um evento para deslizar eventos quando o Slip tool não estiver ativa.
Slide tool
Use para mover um evento na linha do tempo sem mover o subjacente
meios de comunicação.
Segure Ctrl + Alt enquanto arrasta um evento para deslizar eventos quando a ferramenta Slide tool não estiver ativa.
Time stretch/ Compress tool
Use para tornar os eventos mais longos ou mais curtos enquanto muda a velocidade de a mídia para criar efeitos de câmera lenta ou rápida.
Segure Ctrl enquanto arrasta a borda de um evento na timeline para mudar a velocidade da mídia, quando a ferramenta time stretch/ compress tool não estiver ativa.
Split Trim Tool
Use para dividir um evento no ponto em que você clicar e recortar o evento na direção em que você arrasta (modo de borracha).
Segure Ctrl + Alt + Shift e arraste para dividir eventos de corte quando a ferramenta Split trim tool não estiver ativa.
Estamos disponibilizando um link para curso de Edição de Vídeo. https://ajeitandoseulado.com.br/video-motion-design
AULA GRATUITA DO CURSO EDIÇÂO DE VÍDEO → CLIQUE AQUI